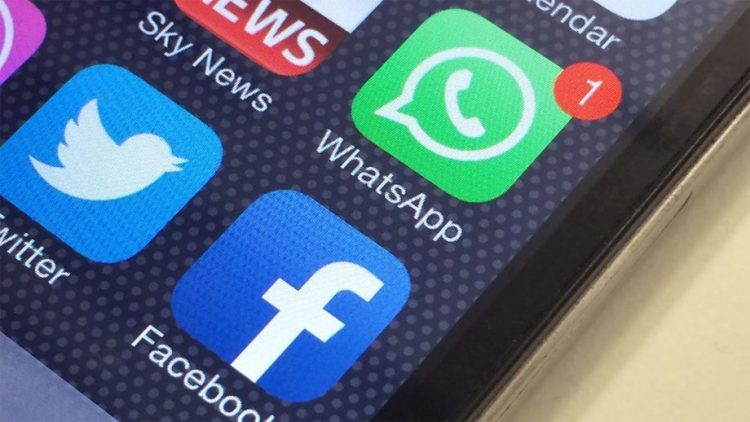WhatsApp needs little introduction. A constant presence on Google Play and the App Store’s top apps charts, it’s one of the first apps you’ll download when you buy a new phone and almost certainly your biggest source of notification on a typical day.
The app has developed dramatically since it emerged almost a decade ago, picking up the ability to transfer files and make voice and video calls – all now core features – along the way. More useful than SMS, slicker than Hangouts and easier to use than Skype, it’s no wonder WhatsApp is the number one communications service of choice for hundreds of millions of smartphone users.
Even if you use it on a daily basis, WhatsApp is packed with lots of handy, little-known features you might not be familiar with. We’ve rounded up the best.
Dodge the blue ticks
Both a blessing and a curse, WhatsApp’s ticks-based system shows when your sent messages have been delivered (one grey tick), received (two grey ticks) and read (two blue ticks). Unfortunately, it also makes it tough to ignore somebody without upsetting them. Fortunately, there are ways to covertly read your messages, without those blue ticks appearing on your friend’s screen.
The easiest method is by disabling read receipts altogether. Simply go to Settings > Account > Privacy > Read Receipts and uncheck the box. However, bear in mind that by hiding your own read receipts, you’ll also lose the ability to see when your own sent messages have been read.
So we arrive at method two. You can sneakily read messages without those blue ticks appearing on your friend’s screen and without disabling read receipts by enabling Aeroplane Mode before launching the app and opening the message in question. Just remember to close WhatsApp before turning Aeroplane Mode off.
See who’s read your messages
Group chats tend to be either too active or suspiciously quiet, the latter often the case immediately after you remind everyone that they owe you money. No replies after an hour when everyone was online and irritatingly chatty just a minute before you messaged? Is WhatsApp… broken?
Put your mind at ease by long-pressing your sent message and hitting the Information key on Android, or swiping it from left to right on iOS. This will show you exactly who has read it and when.
Hide your ‘last seen’ time
Further proof of WhatsApp being a maze of potential social pitfalls is the ability to hide your ‘last seen’ time. Prevent your contacts from finding out when you were last online by navigating to Settings > Account > Privacy > Last Seen. As is the case with disabling read receipts, hiding your ‘last seen’ time will also prevent you from seeing anybody else’s.
Mute group conversations
On that note, you can mute group chats whenever they get too lively for your liking. Android users can do this by hitting the Menu button in a group chat and selecting Mute, while iPhone users can find the same option in the Group Info section of a conversation.
Limit data usage
WhatsApp can be a data-sapping terror if you’re not on a generous plan, with photos, videos and voice messages capable of gobbling through the lion’s share of your allowance in no time. In the app’s settings, you’ll find the Data Usage option, which lets you limit the types of media you automatically download on a mobile connection. You can also lower the amount of data WhatsApp calls munch through from there.
Clear space
On iOS, you can see exactly how much space each of your chats takes up by navigating to Settings > Data and Storage Usage > Storage Usage. From there, you can easily free up space by deleting the content you definitely don’t need, with filters allowing you to get rid of specific file types, such as videos, pictures, voice messages, documents, contacts and locations.
This page will also show who you chat to most.
Send chats to your home screen
Now for an Android exclusive. You can save shortcuts to your favourite WhatsApp conversations directly on your home screen by tapping and holding a chat and selecting the Add Chat Shortcut option from the menu. It will create what looks like a brand new app, adopting that particular conversation’s title and picture as its name and icon.
Customise notifications
If you’ve gone through the effort of turning a conversation into a home screen shortcut, you may as well bless it with a custom notification too. On both Android and iOS, just tap the top bar above a chat and select Custom Notifications.
Format your messages
Beyond showing off, there’s no need to italicise your WhatsApp messages, or make them bold – all phone users know that’s what Caps Lock is for. However, if you have the finger speed and are willing to commit the commands to memory, you can do exactly that.
To make a message bold, place it between two asterisks, like *this*. To italicise it, sandwich it between two underscores, like _this_. You can even strikethrough a message by placing tildes on either side of it, like ~this~.
Type hands-free
Sorry Android users, this one’s also just available on iOS. iOS 10, to be precise. As long as you don’t speak in a Scottish accent, you can command Siri to type your WhatsApp messages out for you, leaving your hands free for less menial tasks.
Star messages
With the sheer volume of messages sent via WhatsApp, it can be easy to lose track of important details, such as an address or special date. As with emails, you can easily mark key messages with a star, allowing you to find them easily when you want to.
Simply tap and hold a message and hit the star icon to save it, and return to it later by selecting Starred Messages in WhatsApp’s main menu.
Mark chats as unread
Similarly, you can mark a conversation as unread when you know you need to reply to it, but perhaps don’t have the time to at the moment. Android users can do this by long-pressing a conversation and tapping Mark as Unread in the menu, while iOS users can access the option by swiping from left to right on a chat.
Email entire conversations
If you’re a multi-platform whizz, you can go a step further by actually exporting conversations as emails. Emoji will be embedded automatically, which is clearly a great thing, and you can choose to include or leave out media attachments.
On Android, hit More in your conversation’s menu, followed by Email Chat. On iOS, tap the top bar above your conversation and select Email Chat.
Mass-message contacts
Sticking with the email theme, you can also use WhatsApp to send the same message to lots of your contacts without lumping them all into one group, much like the BCC option on email. It’s easy too. All you need to do is hit the New Broadcast option on the app’s main menu.
Hide previews
Smartphones contain such deeply personal information that handing them over to a friend or family member can prove an ordeal. If you don’t like the idea of someone else reading your WhatsApp messages as they flood in, through the previews that pop up on your screen, you can simply restrict the amount of information they display.
On WhatsApp for iOS, you can force previews to show the contact’s name only by heading to Settings > Notifications > Show Preview.
Unfortunately, you can’t do this directly from WhatsApp for Android, but you can control what information appears in notifications by opening the Notifications section in your phone’s main settings.
Get WhatsApp on your desktop
If your frequent phone use in the office is raising eyebrows amongst your colleagues, you can save yourself a bit of hassle by downloading the WhatsApp desktop client (available on Windows and Mac) or firing up WhatsApp Web in your browser. You’ll need to scan a special QR code with your phone before you can use either version, but it could save you a trip to the boss’ office later down the line.
16 features you didn’t know you could use on Whatsapp